Photoshop 2021 (Version 22.3) Keygen Crack Serial Key Registration Code
- keishaskaye1z
- Jul 5, 2022
- 5 min read
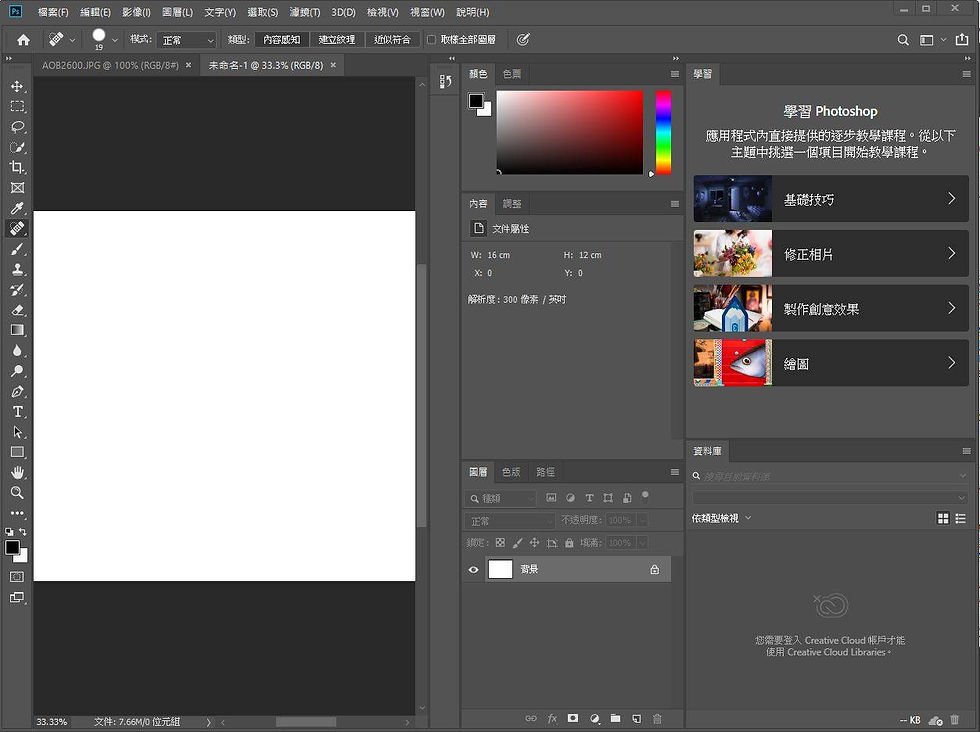
Photoshop 2021 (Version 22.3) Crack+ Product Key Full * Some Photoshop features allow you to edit multiple layers at once, and some allow you to merge layers. A good "Photoshop for Dummies" book can help with learning how to use Photoshop layers and merging. In this book, a number of images have been edited in Photoshop using layer editing to enhance the final product. Layers are essentially a way to separate the different things you do to an image in Photoshop. Often, you want to apply an effect to part of an image but you want to leave other parts unchanged. You can use layers to isolate that particular area of an image and apply a different effect to it. Layers can contain any kind of formatting, including shadows, transparency, and gradients. Chapter 1 in this book discusses layers in more detail. Comparing Photoshop to Other Software Photoshop does several things that other software can't do. For example, it has a perspective feature that lets you tilt a camera angle to simulate a low-angle shot or a high-angle shot. You can also use Photoshop to do simple tilt-shift photography. Another feature that other software lacks is the Photomerge function that lets you automatically blend images that were taken at the same time. Photoshop also has a feature that enables you to resize your images without degrading the quality. Of course, other applications have more advanced features and tools to edit images in more creative ways. Elements offers both the perspective feature and the grayscale feature. Photoshop also has the more advanced Blur Gallery tool that lets you create your own eye-selective blurs in various sizes, shapes, and degrees of sharpness. Chapter 3 in this book covers using the perspective and grayscale features and the Blur Gallery tool. Filters are one of the most important aspects of editing images because they can make a photo look so much more like the style of the current trend. Filters enable you to take the colors out of your photo and manipulate them in a very specific way. Chapter 4 in this book covers selecting and applying filters in Photoshop. Blogs, magazines, and other media outlets have a real need for good-looking, editorial photos that are worthy of printing and display on their site. Chapter 5 in this book covers ways that you can make your images more publish-worthy. Organizing Image Files Adobe Premiere Elements also has some basic organizational features. Chapter 7 in this book covers basic file management. Choosing the Best Camera for Photoshop 2021 (Version 22.3) With Keygen Adobe Photoshop Elements 12 is one of the best alternatives to Photoshop CC. With this tutorial, we will show you how to create a watercolor illustration for a watercolor painting. You will learn how to draw a landscape for a canvas painting. By the end of this tutorial, you will learn how to: Use brushes to paint a picture Use Photoshop to create a photo collage Create a smart object for Canvas How to Draw a Landscape for Canvas With this tutorial, I will show you how to draw a very authentic scene for a canvas painting. You will use the brush tools to paint a scene and add some light, moisture, and color to create a realistic landscape. The canvas and the font I used for the tutorial are available for download in case you'd like to use them for future projects. Let's get started! 1. Create the Landscape for Canvas To create a unique scene for a canvas painting, we will draw the landscape. If you want to work in Photoshop, you can use the pencil tool or the shape tools to draw the shape. If you want to make a collage or paste the shapes into another image, you can use the copy and paste tools. If you are using Photoshop Elements, click File > New and choose the canvas option to create a canvas image: Click OK to add the layer to the canvas: Name the layer "Landscape" and click OK: Set the fill color of the layer to #f7f7f7 to get a white color for the canvas background: Keep the foreground color to #40a1dc: Make sure that Linear Gradient is checked for the Foreground and Background colors: Apply the Gradient tool to the Landscape layer: Adjust the Gradient settings as follows: Click OK and wait until the gradient is created. I think it looks pretty good, but you can always adjust the colors or the gradient settings. If you want to work with a canvas size of A4, open the canvas and select the line tool: Draw a line from one corner to the opposite corner to see the canvas size on screen: If you want 388ed7b0c7 Photoshop 2021 (Version 22.3) Activation Code With Keygen package com.jimmysun.algorithms.chapter2_2; import edu.princeton.cs.algs4.In; import edu.princeton.cs.algs4.StdOut; /** * Problem: * Author: James * Date: 2019-08-28 * Time: 0.01 */ public class P97 { public ListNode maxSumNode(ListNode headA, ListNode headB) { if (headA == null || headB == null) { return null; } ListNode nodeA = headA, nodeB = headB; while (nodeA!= null && nodeB!= null) { if (nodeA.val > nodeB.val) { nodeA = nodeA.next; } else { nodeB = nodeB.next; } } return nodeA; } public ListNode maxSumNode2(ListNode headA, ListNode headB) { if (headA == null || headB == null) { return null; } ListNode nodeA = headA, nodeB = headB; while (nodeA!= null && nodeB!= null) { What's New in the? Brushes in Photoshop are similar to the brushes in Photoshop Elements. The main difference between the two is that Photoshop brushes can be controlled, deleted, and dragged by clicking their handles, whereas Photoshop Elements brushes don’t have handles. Brushes and Pen tools are also known as paint or ink brushes. See the following chapter to learn more about brushes: Create Brushes from a Template Creating and Using Water Brushes Creating a water brush is simple. Follow these steps to create a basic water brush: 1. Select one of the available water brushes from the Brushes collection. 2. Use the Paint Bucket to fill the layer you selected with water. 3. Control-click (PC: ctrl-click) and drag the selected brush (water brush) to an area of the image that has some transparency. 4. Press Alt (PC: Alt) and click to create the brush. 5. Duplicate the brush. 6. Control-click (PC: ctrl-click) and drag the duplicate brush (water brush) to a new area of the image where there is no transparency. 7. Release the mouse button. 8. Use the shape tool (P) to adjust the brush size. 9. Use the Eyedropper tool (I) to set the brush color. 10. Click a spot in the image to use the brush. You can also use this tool to create a water effect on a layer mask: 1. Click the paint bucket tool (G) to paint with water on a layer mask. 2. Use the Brush tool (B) to edit the paint effect. 3. Click the Paint Bucket tool to place the paint where you want it. 4. Press Alt (PC: Alt) to make the paint disappear. 5. Press the Layers palette (Window menu command: Layers) and click the layer to place the paint. 6. Click the paint bucket tool to add water to the new layer. 7. Press Alt (PC: Alt) to make the water disappear. 8. Click the Create Layer Mask icon (view: Layer Mask) in the Layers palette. Add Graphic Effects to Images Graphic Effects are a type of layer mask that add gradients, patterns, and shapes to a layer. Use the Layer Mask icon System Requirements: Intel Pentium 4, Core 2 Duo or Intel Core 2 Duo CPU 4 GB RAM Mac OS X 10.7 or later OpenGL 2.0 iPad or iPhone with the iOS 3.2 or later (iPhone 3GS is unsupported) RAM 512MB or above, ROM 16GB or above 16GB internal memory or above 17 or 19" widescreen If a firmware update is needed (available for the iPhone 4). To install DS4 All-In-One Clean:
Related links:
Comments